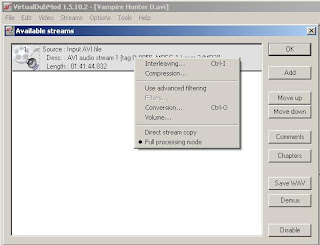- Abra o editor de registro do Windows (iniciar - run - digitar regedit)
- Encontre a seguinte chave:HKEY_LOCAL_MACHINE\SYSTEM\CurrentControlSet\Contro l\ Class\{4D36E96A-E325-11CE-BFC1-08002BE10318}
- Abra as chaves de quatro dígitos, (000x), serão algo do tipo 0000, 0001, 0002, 0003...
- Dentro da chave correspondente ao seu drive delete todas as ocorrências dos seguintes valores, se houver :MasterIdDataChecksumSlaveIdDataChecksum
- Reinicie o PC.
terça-feira, 21 de outubro de 2008
Gravação Lenta
Olá, estou postando uma solução que vi em fóruns, antes que ele desapareça dos fóruns e sites de busca. Se seu gravador está demorando mais do que o normal, normalmente ele dobra o tempo de gravação, tente esta solução antes de sair vasculhando o hardware. Comigo o problema foi solucionado. Ao apagar os registros do passo 4 e reiniciar o PC, o Windows cria novos registros, voltando à configuração original.
Rode legendas IDX/SUB no DVD-PLAYER Proview DVP-801
Olá, demorei um pouco para fazer os testes com este tipo de legenda, imaginei que fosse mais fácil, mas houve complicações durante o processo. Depois de 3 dias seguidos, enfim consegui definir uma forma de se inserir legendas IDX/SUB sem haver problemas quanto a sua cor e também quanto a sua compatibilidade. Antes de mais nada, o que eu vou mostrar é uma solução que cria legendas IDX/SUB a partir de uma legenda SRT, creio que existam soluções que extraem legendas do DVD diretamente para IDX/SUB. Também lembrando que legendas "IDX/SUB são diferentes de legendas sub do microDVD". Primeiramente vou mostrar a solução para mais adiante apresentar possíveis problemas durante a conversão para legendas IDX/SUB que podem resultar em incompatibilidade com o aparelho ou aparecimento de uma cor de legenda indesejada.
Softwares necessários:
-SUBRIP versão 0.97
-Txt2Vobsub versão 3.1 ou superior, para conversão da legenda de SRT para IDX/SUB.
RGB2YUV Faltava este programa e deve ser utilizado antes do TXT2VOBsub
RGB2YUV Faltava este programa e deve ser utilizado antes do TXT2VOBsub
Requisitos:
Vamos aos passos:
- Primeiro você deve sincronizar as legendas. Isto porquê me parece que é necessário um tempo para carregar as legendas, fazendo com que as legendas fiquem um pouco adiantadas. Resolvi da seguinte forma, abri a legenda peguei o número de legendas e dividi por 2, pois creio que demore 2ms para carregar cada legenda. Depois abra a legenda com o SUBRIP e adicione o valor obtido para todas as legendas.
- Abra o programa Txt2Vobsub e abra o arquivo SRT que será convertido. Sempre que aparecer uma mensagem de erro quer dizer que as configurações não preenchem os requisitos, geralmente associado ao tamanho da fonte("FONTE SIZE").
- Escolha o FPS correto, este passo é extremamente importante, porque se você usar 25FPS em um filme com 23.976 FPS a legenda não aparecerá. Abaixo explicarei o por quê disto. Mas caso tenha dúvida, utilize 23.976 FPS.
- Clique em "COLOR OPTIONS", escolha a opção "DVD ONLY" e clique em "DONE".
- Para a escolha do offset deixe com 30.
- A fonte eu prefiro Vendana e o tamanho da fonte escolhi 21. Caso ocorra algum erro na escolha do tamanho da fonte, diminua o tamanho da fonte.
- Após configurar tudo, clique em "generate VobSub".
- Como este programa não seleciona corretamente as cores da legenda e também estou com preguiça para fazer um programa que corrija isso automaticamente, teremos que fazer isso manualmente. Abra o arquivo *.IDX com o bloco de notas que foi gerado pelo TXT2VOBSUB e procure pela linha "# The original palette of the DVD" e altere o valor do palette para:
palette: 000000, 000000, FFFFFF, 1D6BFF, 000000, 000000, 000000, 000000, 000000, 000000, 000000, 000000, 000000, 000000, 000000, 000000
ou na cor amarela
palette: 000000, 000000, FFFF00, 1D6BFF, 000000, 000000, 000000, 000000, 000000, 000000, 000000, 000000, 000000, 000000, 000000, 000000
Existe muita confusão a respeito dessas cores, alguns dizem que o valor das cores devem ser convertidos de RGB para YUV, mas na verdade as cores continuam em RGB em hexadecimal, o que acontece é que os valores que o txt2vobsub coloca estão incorretos.
Problemas:
Existem 3 problemas que podem surgir:
- A legenda de repente some depois de adinatar um filme. Não consegui resolver este problema, a única solução que eu encontrei é não adiantar o filme.
- A legenda fica entre a faixa preta e o filme. Bom, por gosto pessoal eu prefiro a legenda na faixa preta e quando não é possível, a legenda toda sobre o filme.
- Se você usou 23976FPS e a legenda ficou sobre o filme, use 25000FPS que resolve o problema.
- Se a legenda ficou entre a faixa preta e sobre o filme e quer que fique sobre o filme, eu elaborei uma fórmula que não é 100% mas ajuda. Por exemplo um filme com resolução de 688x336, eu divido o 688 por 336 e o valor obtido eu divido pelo offset desejado, que deve ser entre 40 e 80... para que fique sobre o filme o valor deve ficar em torno de 0,026. O valor do offset obtido é para ser usado no txt2vobsub, para isso você deve gerar a legenda novamente com as novas configurações.
1
00:00:42,942 --> 00:00:45,343
adicionando 100ms fica
1
00:00:43,042 --> 00:00:45,443
1
00:00:42,942 --> 00:00:45,443
Bom qualquer dúvida, estarei à disposição. O post não ficou muito bom, mas estou disposto a mudar conforme surgirem as dúvidas ou dicas.
Conversão de legenda de SSA para SRT
Olá, para fazer a conversão de ssa para srt não é necessário instalação de nenhum software, basta entrar no site http://www.akira.ru/osc/ssa2srt.php e fornecer o arquivo ssa que você deseja converter. Depois é só baixar o arquivo srt que ele irá gerar. Bem simples.
sábado, 27 de setembro de 2008
Divx para o aparelho proview DVP-801
Olá a todos, recentemente adquiri um aparelho proview DVP-801, pois a muito tempo queria assistir os meus DIVX na TV. Pois bem, tudo parecia ser muito fácil, já que era simplesmente gravar no CD ou DVD e botar pra rodar. Só que após gravar alguns DVDs que percebi que existem alguns requisitos para se rodar perfeitamente no aparelho de DVD. Então resolvi listar alguns dos requisitos que encontrei, como fazer para encontrar as informações necessárias e quais programas devem utilizar ok? Primeiro irei explicar, depois irei mostrar como ver estas informações.
Na figura abaixo, mostra a tela do gspot, ao abrir um arquivo AVI ele mostrará informações na qual citei acima como necessários para verificação. No item marcado como número 1 na figura, mostra qual codec o arquivo de vídeo foi codificado. No item 2 mostra a resolução do arquivo de vídeo.
Note que a resolução do vídeo está como 640x264. Seguindo as instruções acima, verá que este vídeo não é compatível, pois 264 dividido por 16 não dará número insteiro.

Finalizando, converta a legenda caso ela esteja com extensão *.srt para *.ssa usando srttossa.
Bom, como todos sabem, as legendas não ficam boas nesses aparelhos infelizmente e tenho lido a respeito para modificar o firmware do próprio aparelho, o que mexe com a integridade física do aparelho, portanto não recomendo. Se você tiver um pouco de paciência, aguarde a próxima postagem, pois estou fazendo testes com legendas idx/sub que parecem dar ótimos resultados.
- Primeiramente, o filme deve ser na versão 4.0 ou superior. Existem muitos filmes que estão como divx3-lowmotion, neste caso recomendo reconverter o filme para uma versão mais atual. Pode-se utilizar o tutorial abaixo de MKV para divx, com a diferença de que ao abrir o arquivo AVI não necessita de selecionar "Direct Source", é só abrir o arquivo direto. Se for reconverter, recomendo que converta também o áudio para não sair de sincronia.
- Verificar se a resolução está correta. A resolução do filme deve ser múltiplo de 16, ou seja, você irá pegar o valor e dividir por 16, se der valor inteiro, a resolução está correta. Existem exceções, no caso de alta resolução, que ultrapassa a capacidade do aparelho e podem ser múltiplos de 16, porém não funcionarão.
- Elimine os parênteses do nome do arquivo renomeando-o, não sei o por quê, mas estranhamente ele não reconhece corretamente as legendas quando o nome do arquivo está com parênteses.
- Verificar se o áudio está em sincronia com o vídeo. Bom, eu não outra forma senão gravar em uma mídia regravável e testar no próprio aparelho. Mas creio que normalmente o áudio está em sincronia com o vídeo.
- Vamos às legendas. Verifique se a legenda está em sincronia com o filme. se quiser editar, você pode fazer isto no próprio bloco de notas, mas existem ferramentas que auxiliam tal processo, eu pessoalmente uso o subrip para legendas de extensão *.srt.
- Cuidado com a extensão do arquivo de legenda. *.srt é diferente de *.SRT, creio que o aparelho seja case sensitive, ou seja, diferencia letras maiúsculas de minúsculas. Ainda neste tópico a respeito de extensão de arquivo, o aparelho não manipula muito bem as legendas com extensão *.srt, o tipo de arquivo que funciona perfeitamente é o *.ssa.
- As legendas devem ter no máximo 37 caracteres por linha, se houver mais do que isso, automaticamente ele joga para a linha de baixo, ficando horrível a sua impressão.
- O arquivo de legenda e o arquivo do filme devem ser exatamente o mesmo.
Bom , vamos agora demonstrar como se verifica tudo isso. Para começar, tenha em mãos os programas Gspot e srttossa.
Na figura abaixo, mostra a tela do gspot, ao abrir um arquivo AVI ele mostrará informações na qual citei acima como necessários para verificação. No item marcado como número 1 na figura, mostra qual codec o arquivo de vídeo foi codificado. No item 2 mostra a resolução do arquivo de vídeo.
Note que a resolução do vídeo está como 640x264. Seguindo as instruções acima, verá que este vídeo não é compatível, pois 264 dividido por 16 não dará número insteiro.

Finalizando, converta a legenda caso ela esteja com extensão *.srt para *.ssa usando srttossa.
Bom, como todos sabem, as legendas não ficam boas nesses aparelhos infelizmente e tenho lido a respeito para modificar o firmware do próprio aparelho, o que mexe com a integridade física do aparelho, portanto não recomendo. Se você tiver um pouco de paciência, aguarde a próxima postagem, pois estou fazendo testes com legendas idx/sub que parecem dar ótimos resultados.
segunda-feira, 9 de junho de 2008
sábado, 3 de maio de 2008
Conversão MKV para DIVX método 2 passos
Olá a todos, estou criando este tutorial para ajudar pessoas que necessitam fazer a conversão de MKV para Divx. Este método consiste basicamente da mesma idéia do método GKnot( ou método 2 passos), a diferença é que você irá utilizar como base o arquivo MKV ao invés de ficheiros VOB. É evidente que haverá perdas, já que o conteiner MKV é mais avançado que o DIVX, assim como o RMVB, porém com este método você terá vídeos com ótima qualidade e o tamanho de arquivo que desejar. Se você quer rodar os seus vídeos no seu DVD player, creio que este tutorial será útil, pelo menos é o que espero.
Para fazer a conversão são necessários os seguintes softwares TMPGENC 2.5 para a extração de áudio(Utilize o software de sua preferência para extrair o audio , mas certifique-se de que irá ficar sincronzado) , Avisynth 2.08 ou superior, Combined-Community-Codec-Pack ou MatroskaSplitter, Codec Divx pro 6.8 ou superior, Virtual Dub mod 1.5.10.2( foi o que eu usei). Com excessão de tmpgenc, todos são freeware.
Agora vamos aos passos:
1. Extração de áudio
Para fazer a conversão são necessários os seguintes softwares TMPGENC 2.5 para a extração de áudio(Utilize o software de sua preferência para extrair o audio , mas certifique-se de que irá ficar sincronzado) , Avisynth 2.08 ou superior, Combined-Community-Codec-Pack ou MatroskaSplitter, Codec Divx pro 6.8 ou superior, Virtual Dub mod 1.5.10.2( foi o que eu usei). Com excessão de tmpgenc, todos são freeware.
Agora vamos aos passos:
1. Extração de áudio
- Abra o Tmpgenc, clique no botão Browse como na figura 1. Para selecionar o arquivo MKV, é necessário selecionar o tipo de arquivo como 'All files(*.*)'. Selecione o arquivo MKV e clique em Abrir
- Selecione no menu File, a opção WAVE file no item Output to file (figura 2) e salve o arquivo WAV.
- Agora abra o Virtual Dub mod e abra o arquivo MKV. Preste atenção nestas opções(figura 3, se não estiver correto provavelmente dará erro ao abrir o arquivo. E se der erro, reinicie o Virtual Dub mod. No arquivos do tipo deixe como está e no 'Use Avisynth template' selecione a opção DirectShowSource. Agora selecione o arquivo MKV e clique em abrir.
- No menu Streams, selecione a opção Stream List. Clique em ADD e adicione o arquivo WAV que você criou com o TMPGenc. Clique com o botão direto do mouse em cima do áudio selecionado e selecione a opção Full processing mode(figura 4). Clique novamente com o botão direto do mouse e selecione a opção Compression..(figura 4).
- Selecione o codec MPEG Layer-3, selecione a qualidade final do áudio(128kbits/s recomendado) e clique em OK e OK novamente.
- Para configurar o video selecione no menu video, a opção Fast Recompress(figura 5)
3. Salvando os Jobs
- Selecione no menu file, a opção 'Save as'. Na janela 'Save as', clique no botão 'Change'. Selecione o Codec Divx 6.8 e clique em 'configure', irá abrir a janlea do codec.
- Na janela do codec, existe a calculadora( item 2 da figura 6), extremamente útil para definir a bitrate a ser usada. Na calculadora você deve fornecer a duração do filme, a qualidade do áudio que você selecionou e o tamanho do arquivo que você deseja, a calculadora te fornecerá o bitrate. Na janela do codec novamente, selecione 'Multipass, 1st pass' no rate control mode(item 1 da figura 6), selecione o bitrate e clique em OK.
- De volta a janela do Save as, deixe selecionado a opção 'Don't run this job now;add it to job control so i can run it in batch mode'(figura 7). Coloque um nome para o arquivo e clique em salvar.
Selecione no menu file a opção Save as Novamente, clique em Change. Selecione o codec Divx 6.8 e clique em configure novamente. Na janela do codec, mude a opção do 'rate control mode' para 'Multipass, nth pass'(figura 8). clique em Ok e Ok novamente. Agora mude o nome do arquivo e clique em salvar(é prudente salvar os dois arquivos no mesmo diretório).
quarta-feira, 16 de janeiro de 2008
Conversão MKV para XVID
Se vc já tentou de tudo e não conseguiu fazer a conversão de MKV para XVID como eu, eis aqui uma das soluções.
Softwares utilizados Tmpegenc, Virtual dub mod versão 1.5.10, xvid e pacote de codecs Combined-Community-Codec-Pack(CCCP). O tmpgenc é shareware, os demais são free.
 Selecione "AVI file" clicando no menu em "File->output file".
Selecione "AVI file" clicando no menu em "File->output file".
 Irá abrir uma janela para salvar, antes disto você deve configurar. Para isto, verifique se os seguintes campos estão selecionados:
Irá abrir uma janela para salvar, antes disto você deve configurar. Para isto, verifique se os seguintes campos estão selecionados:
Clique em ok e ok e é só colocar para converter.
Depois de convertido o video, faltará fazer a conversão do áudio, para isto utilizaremos o Virtual Dub Mod.
Softwares utilizados Tmpegenc, Virtual dub mod versão 1.5.10, xvid e pacote de codecs Combined-Community-Codec-Pack(CCCP). O tmpgenc é shareware, os demais são free.
Início do tutorial
Abra o arquivo MKV no tmpegenc clicando no Browse do video source e depois selecione "System (video only)" no campo Stream type.
Abra o arquivo MKV no tmpegenc clicando no Browse do video source e depois selecione "System (video only)" no campo Stream type.
 Selecione "AVI file" clicando no menu em "File->output file".
Selecione "AVI file" clicando no menu em "File->output file". Irá abrir uma janela para salvar, antes disto você deve configurar. Para isto, verifique se os seguintes campos estão selecionados:
Irá abrir uma janela para salvar, antes disto você deve configurar. Para isto, verifique se os seguintes campos estão selecionados:- video
- audio
- output frame as keyframe if the frame is specified as I picture
Clique em ok e ok e é só colocar para converter.
Depois de convertido o video, faltará fazer a conversão do áudio, para isto utilizaremos o Virtual Dub Mod.
- Abra o arquivo convertido com o Virtual Dub Mod clicando em "File -> open file video".
- Depois clique em "video" no menu principal e clique em "Direct Stream Copy".
- Clique em "Streams" no menu principal e clique em "Stream List".
- Clique com o botão da direita do mouse em cima do audio e clique em "Full Processing Mode".
- Clique novamente com o botão da direita do mouse e clique em "Compression".
- Selecione "Mpeg layer-3" e depois selecione 128kbps de qualidade de audio.clique em OK em tudo e depois é só clicar em "salvar como..." digite o nome do filme que vc deseja e "Salvar".
Assinar:
Postagens (Atom)

 Figura 1
Figura 1 Figura 2
Figura 2 Figura3
Figura3 Figura 4
Figura 4 Figura 5
Figura 5 Figura 6
Figura 6 Figura 7
Figura 7 Figura 8
Figura 8 Figura 9
Figura 9